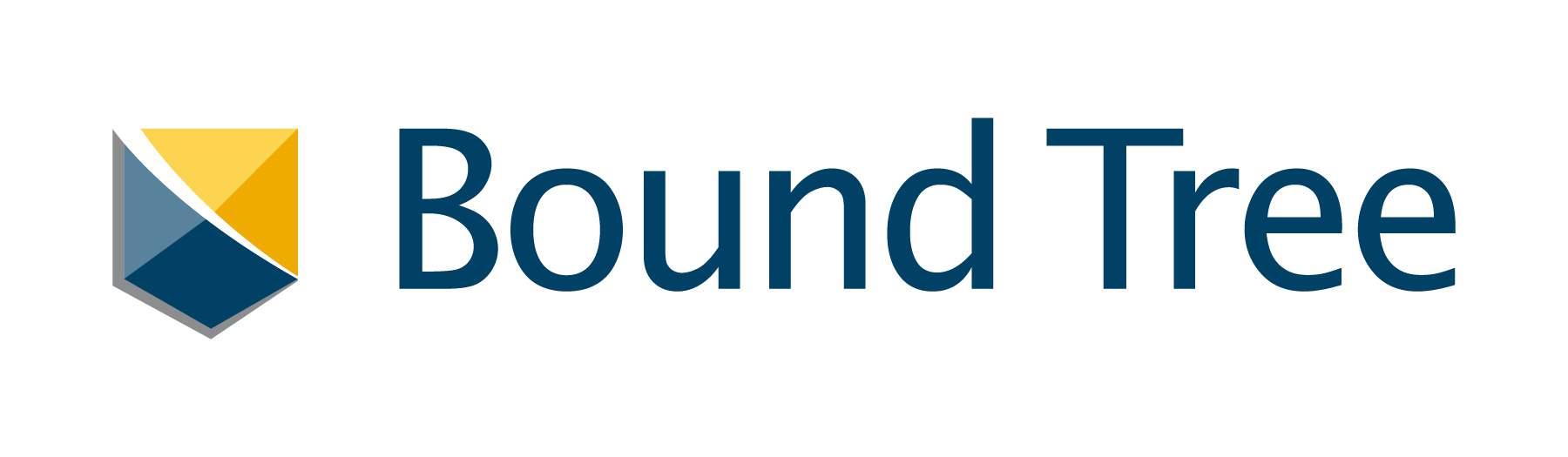
Purchase Requests
Send the contents of your Shopping Cart to other members within your organization for approval to purchase. Users on your account in the "Shopper" user group have their checkout ability removed. They can instead submit Purchase Requests to approvers on the account to have the order placed.
To set up an existing user this way, go to your Administration section of the Account Dashboard with a user that is part of the "Admin" user group. To start, click on the My Account drop down at the top of the page when signed in and select "Account Dashboard".
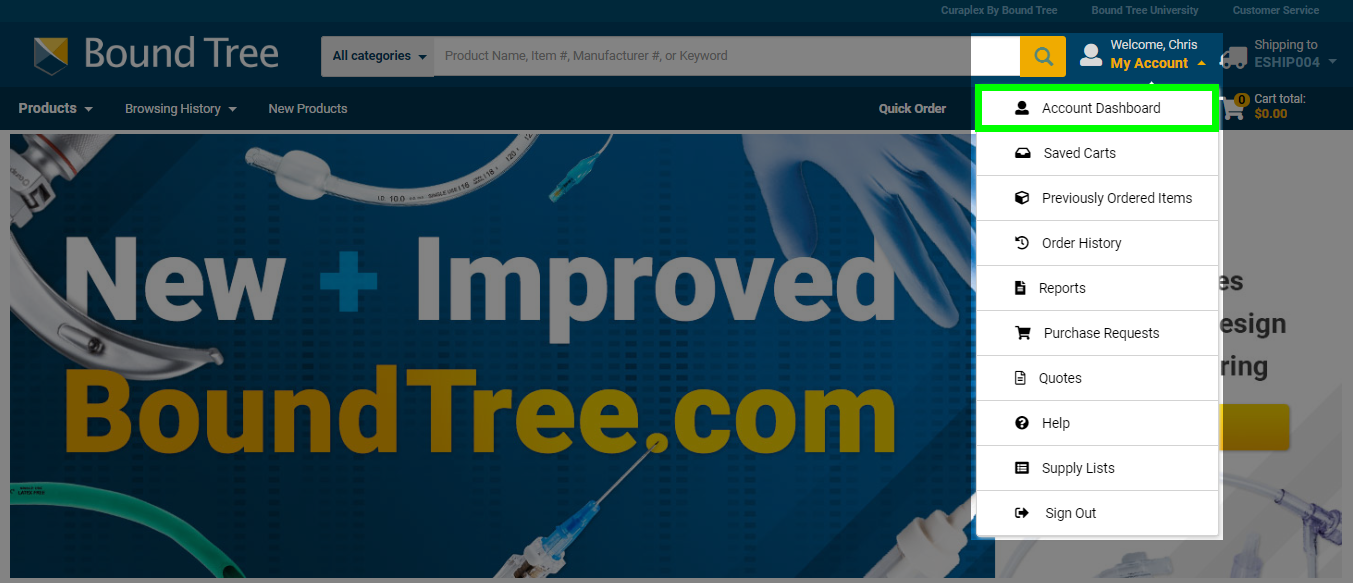
Select the "Users " link from the menu on the left under Administration.
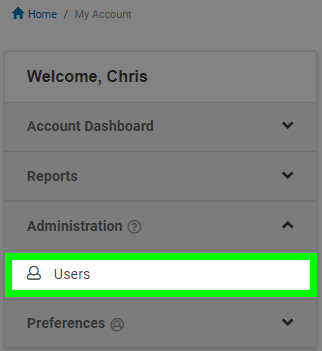
Click on the name of the user you want to remove the checkout ability from in the list of users.

On the User Details page, click on the "Add Existing" link in the User Groups section. Click the check mark icon on the "Shopper" card to highlight it and then remove the user from their previous role. Click the yellow "Done" button when you are finished to save the settings.
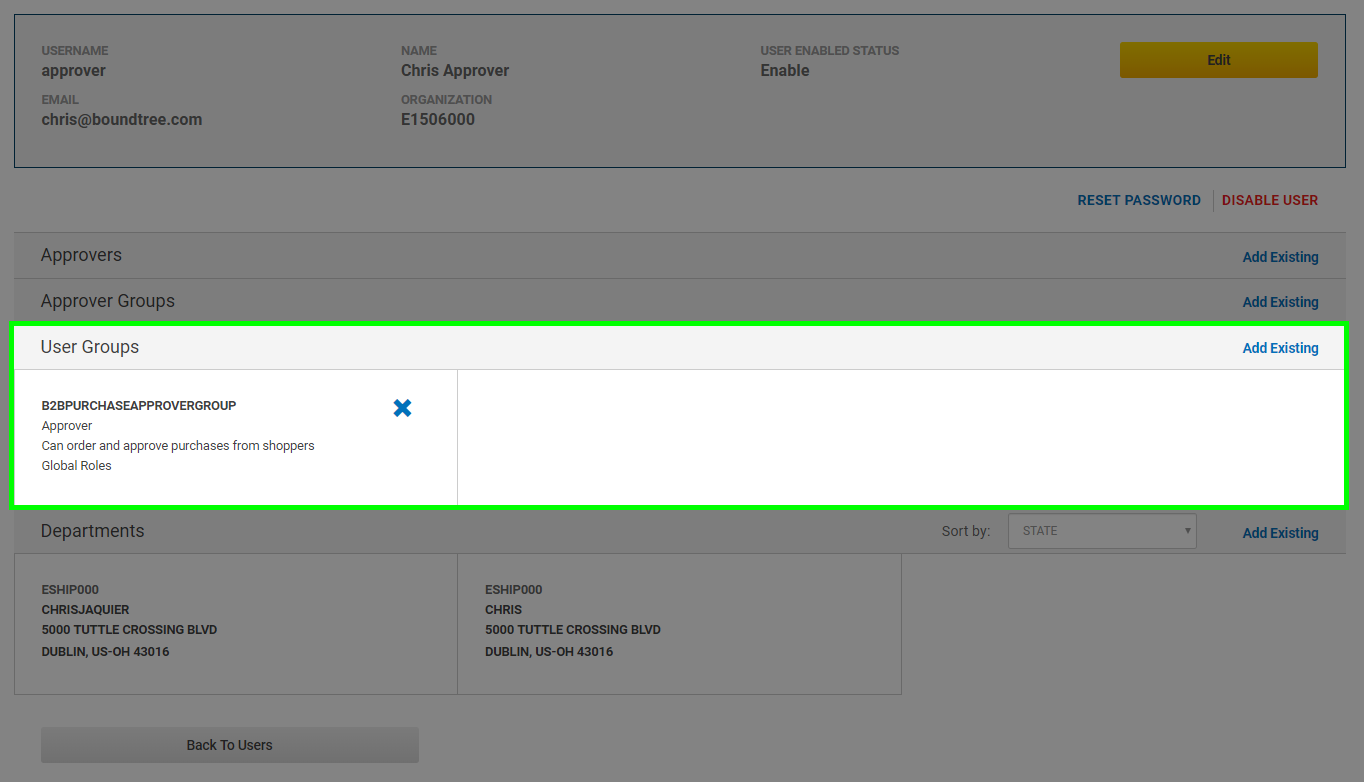
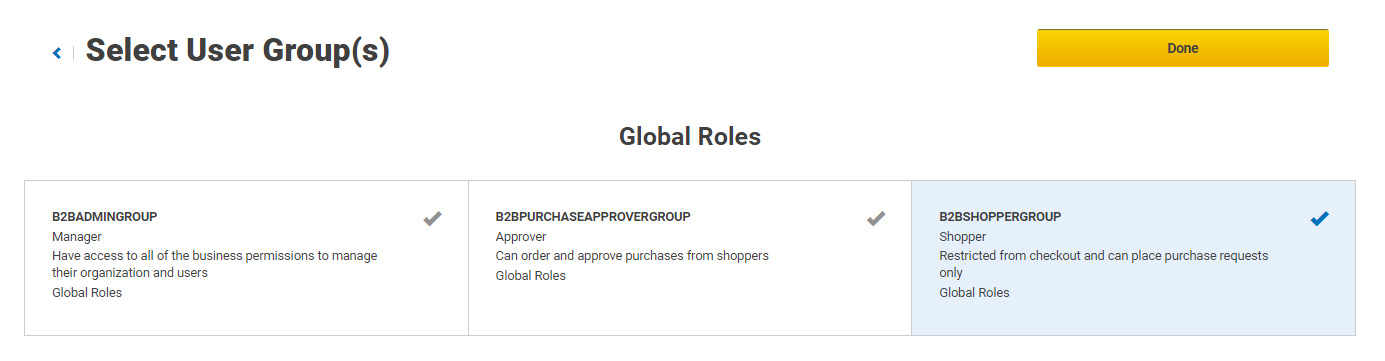
Finally, you must add a purchase request approver to the "Shopper". Users set up as "Shoppers" must have an assigned approver or they will not be able to check out. Click the "Add Existing" link next to "Approvers".
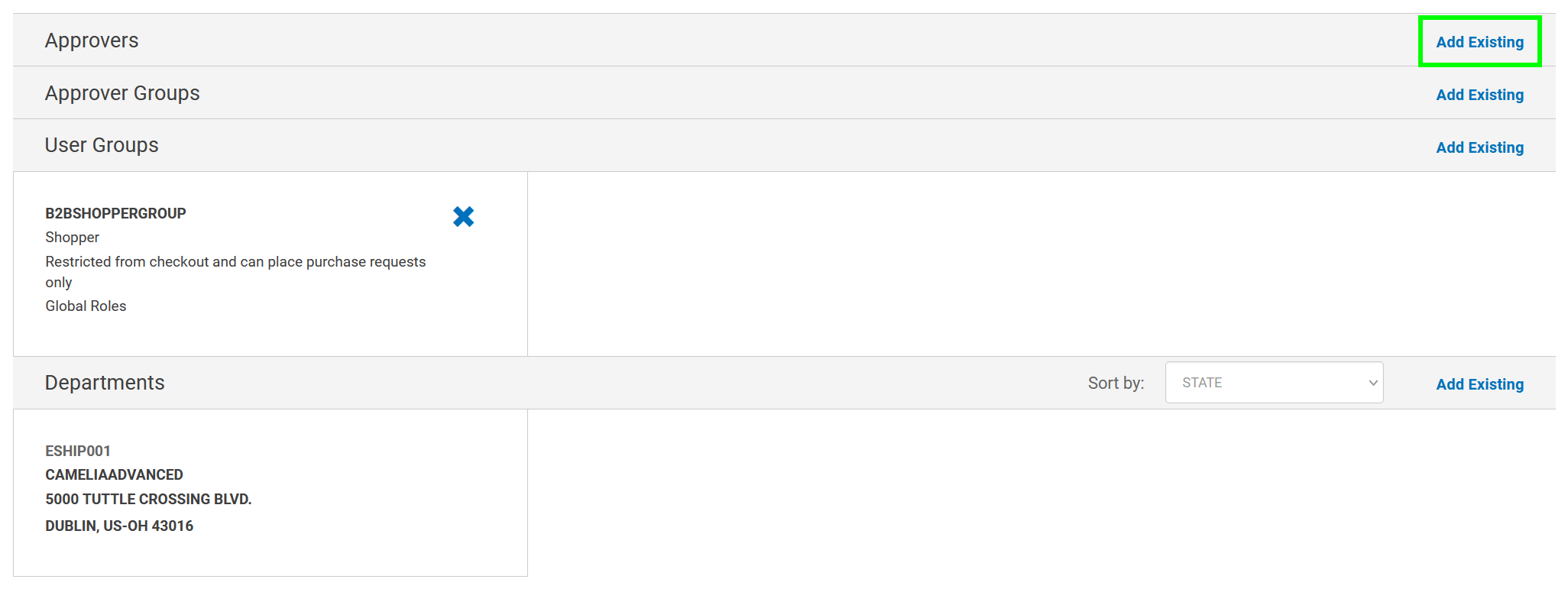
Highlight the name of the approver for this new user and click "Done".
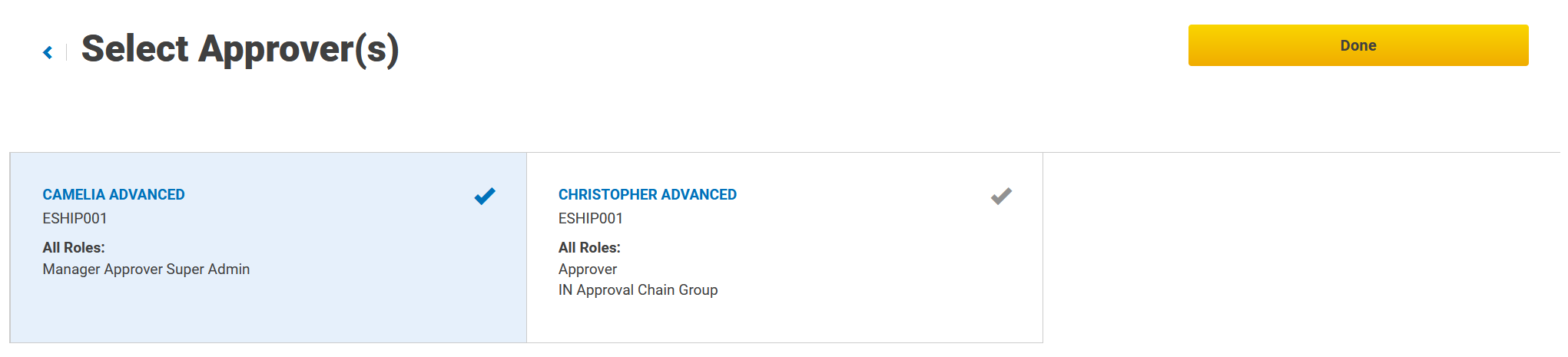
The "Shopper" user is now set up to submit Purchase Requests instead of being able to checkout on their own.
Send the contents of your Shopping Cart to other members within your organization for approval to purchase. Users on your account in the "Shopper" user group have their checkout ability removed. They can instead submit Purchase Requests to approvers on the account to have the order placed.
To set up a new user this way, go to your Administration section of the Account Dashboard with a user that is part of the "Admin" user group. To start, click on the My Account drop down at the top of the page when signed in and select "Account Dashboard".
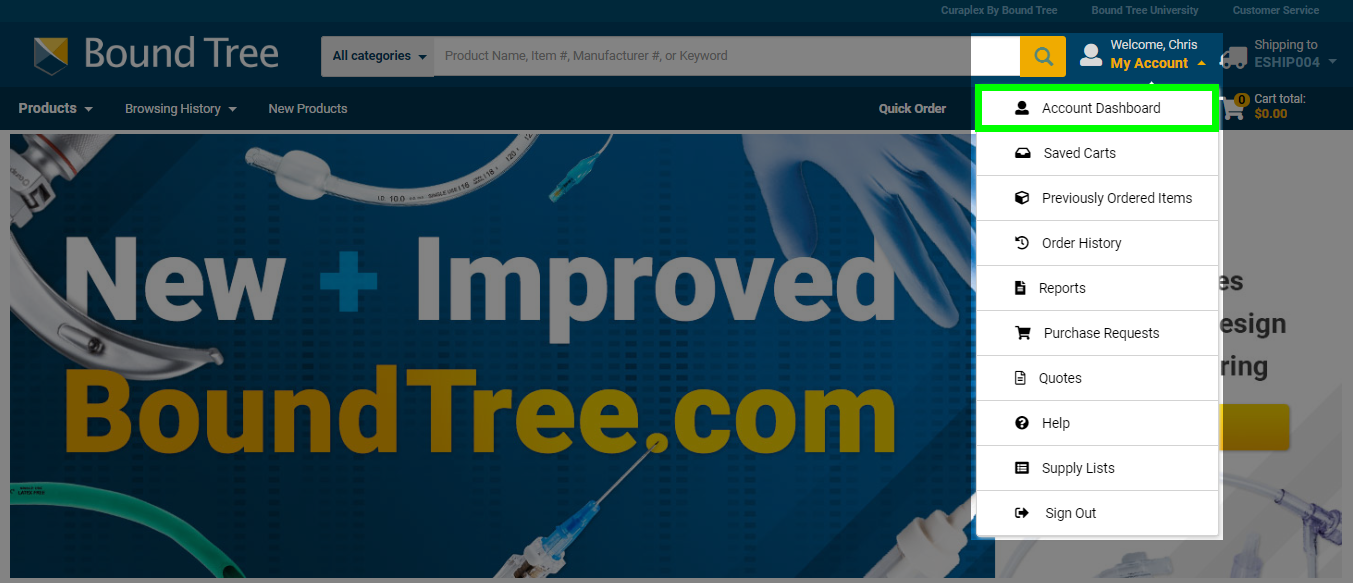
Select the "Users " link from the menu on the left under Administration.
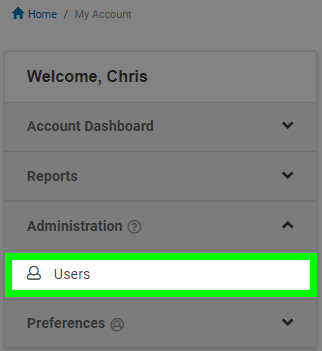
Click the "Add New" link on this page and then fill out the New User form on the next page. Make sure to set their user group as "Shopper" to remove the checkout feature. Press the "Save" button when finished.
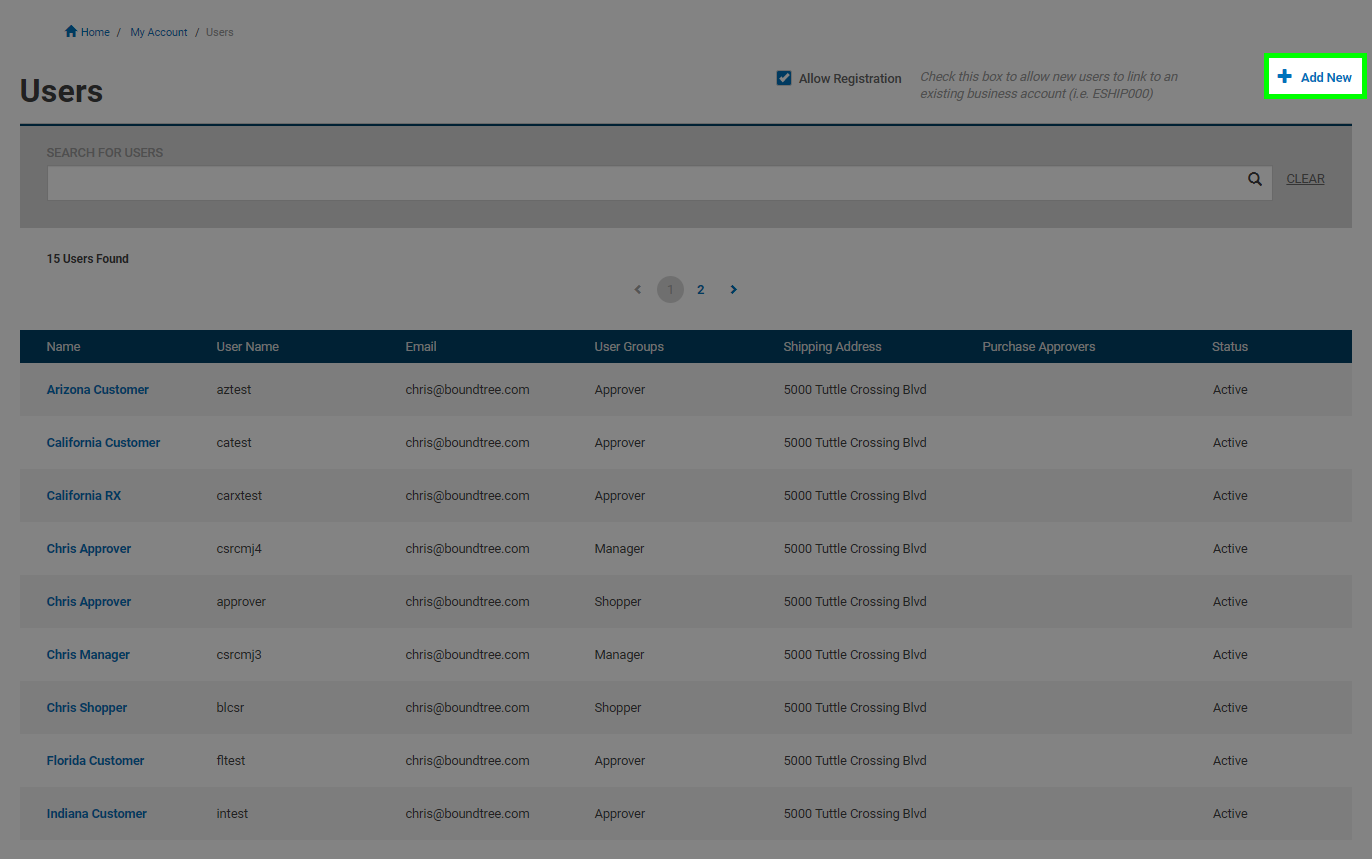
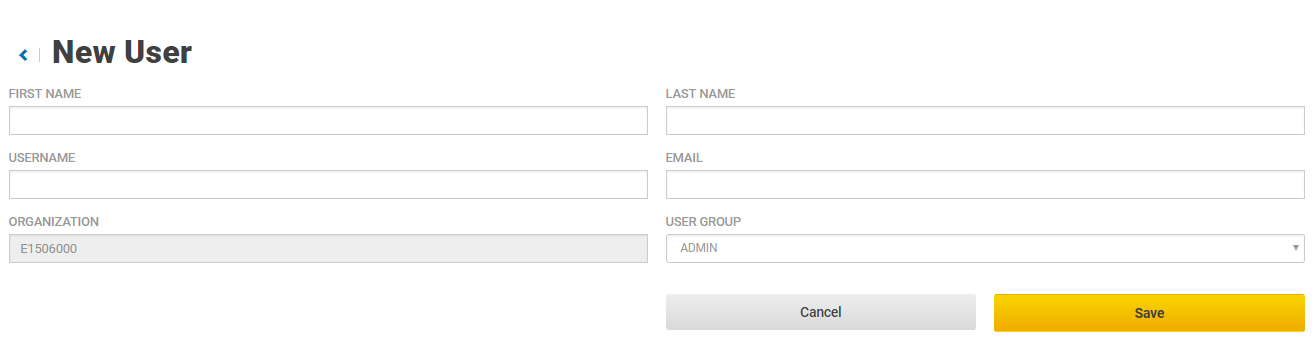
Next you will need to set up all the SHIPTOs for the user. Shoppers will need access to every SHIPTO location for which they will be submitting purchase requests. Click on the "Add Existing" link next to Departments to set up all the SHIPTOs for this user. Highlight all SHIPTOs the new user needs to access and click "Done".
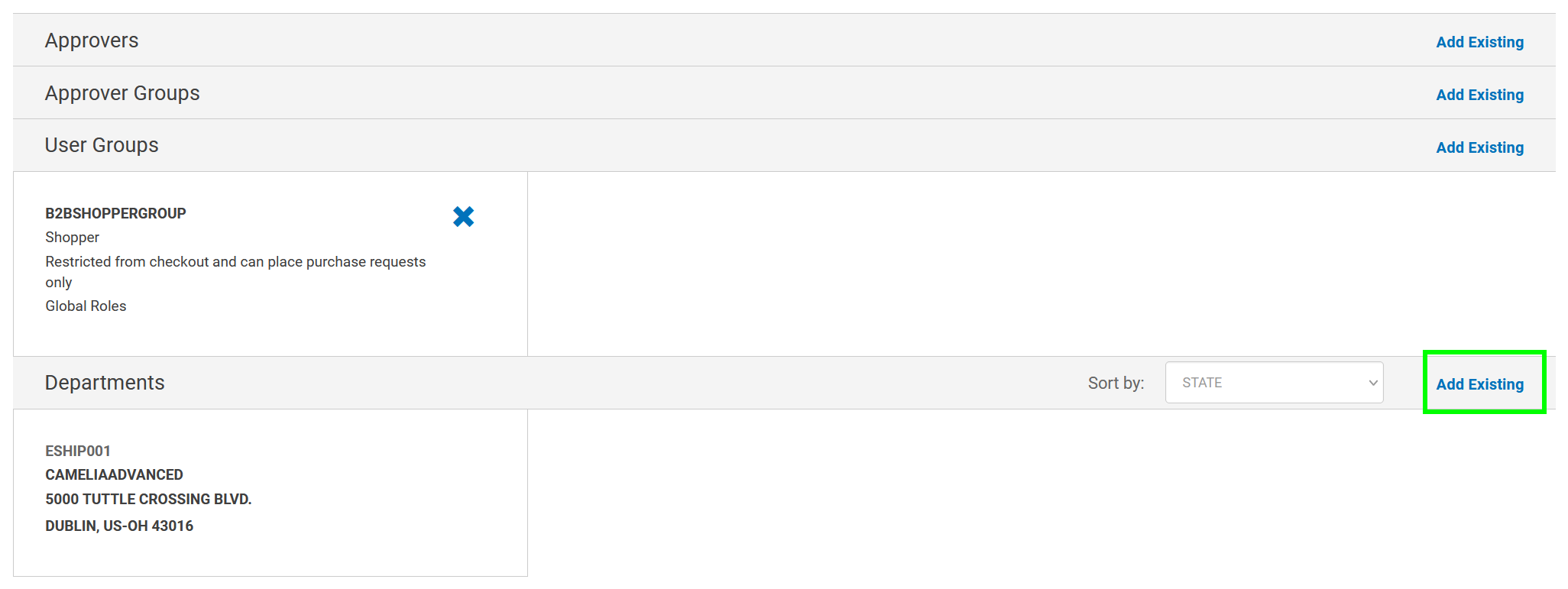
Next you must add a purchase request approver to the "Shopper". Users set up as "Shoppers" must have an assigned approver or they will not be able to check out. Click the "Add Existing" link next to "Approvers".
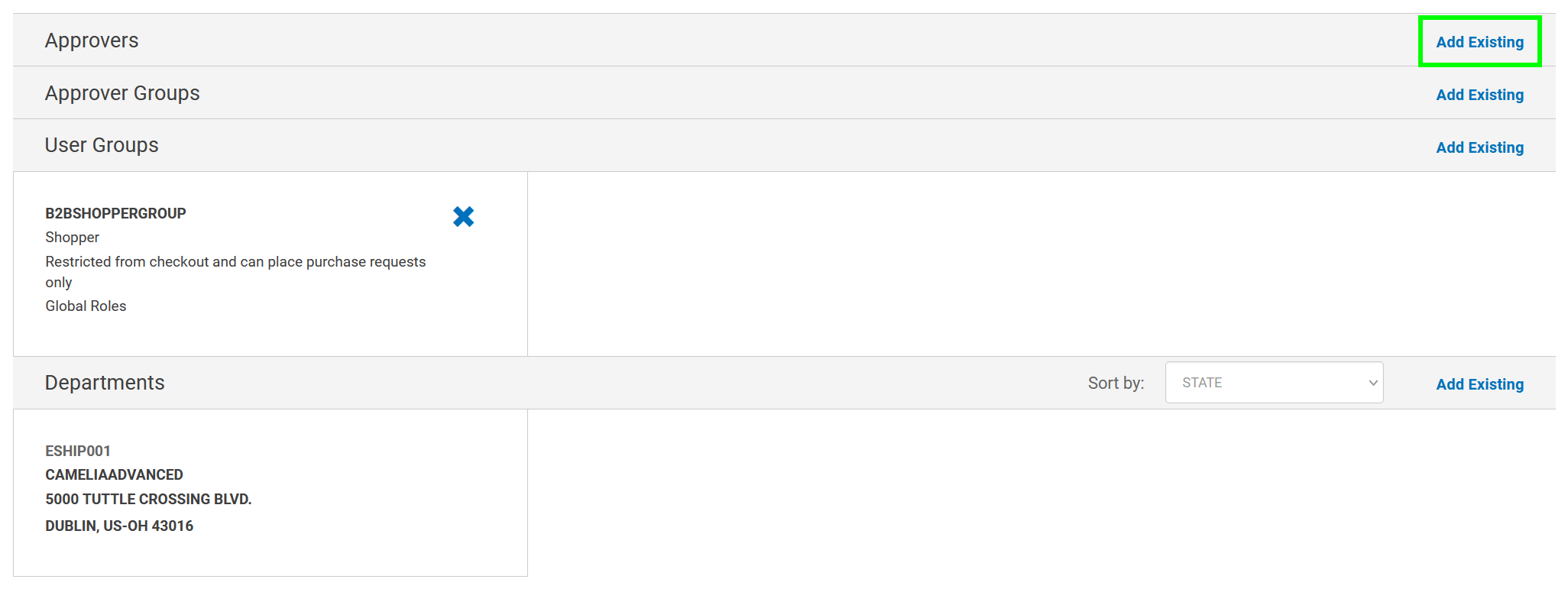
Highlight the name of the approver for this new user and click "Done".
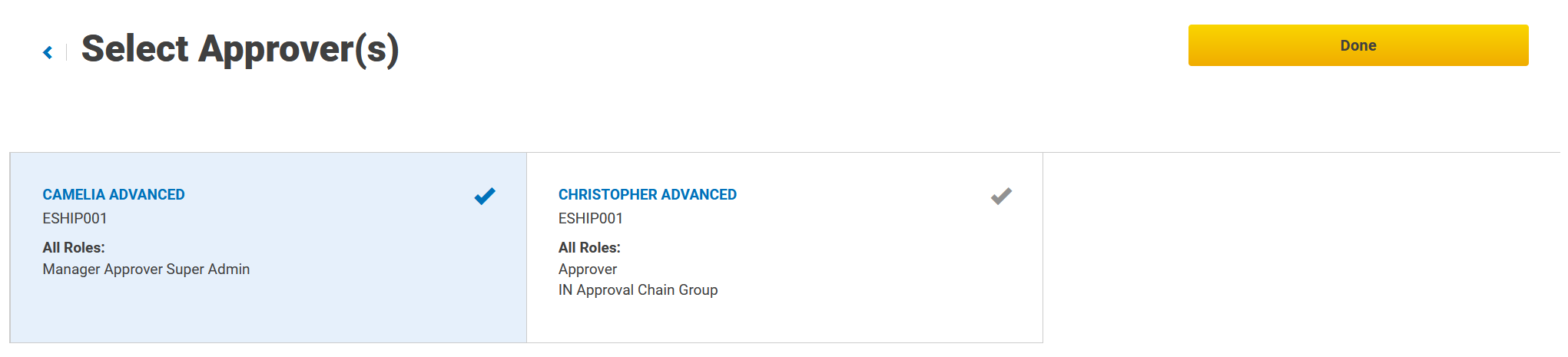
Finally, click on the username you created and click the "Reset Password" link to set up the initial password for the user. We recommend having that user change their password after they first sign in.
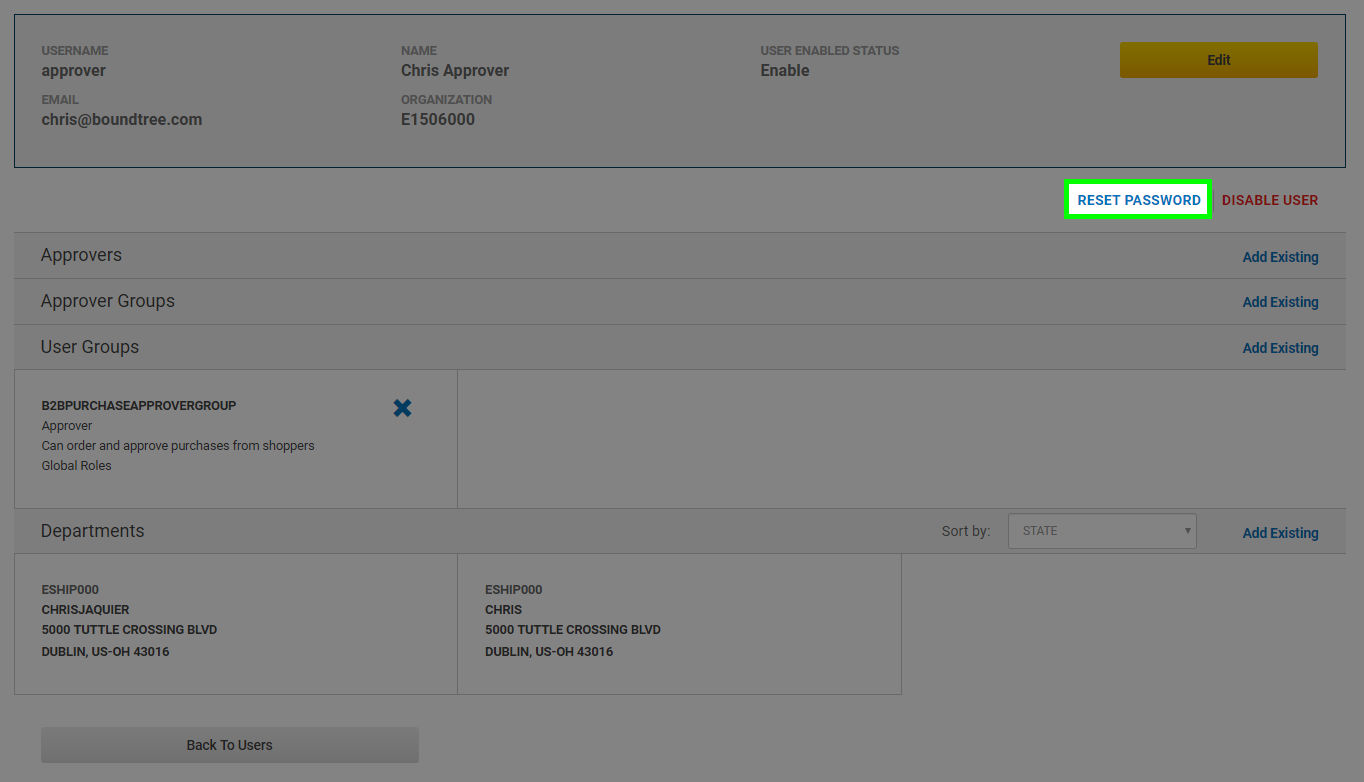
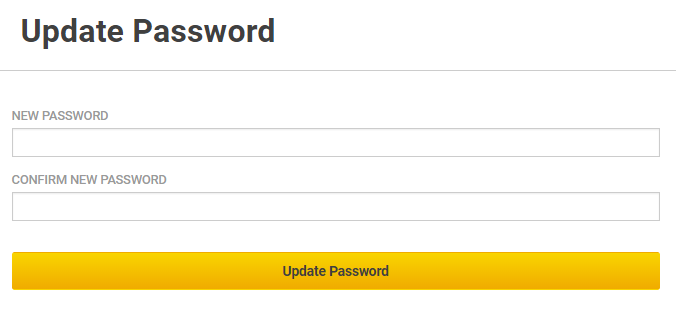
The "Shopper" user is now set up to submit Purchase Requests instead of being able to checkout on their own.
User accounts with the "Shopper" user group assigned to them can only place Purchase Requests for their organization. The Shopping Cart page will have the normal "Check Out" button replaced with one to "Submit Purchase Request" instead.
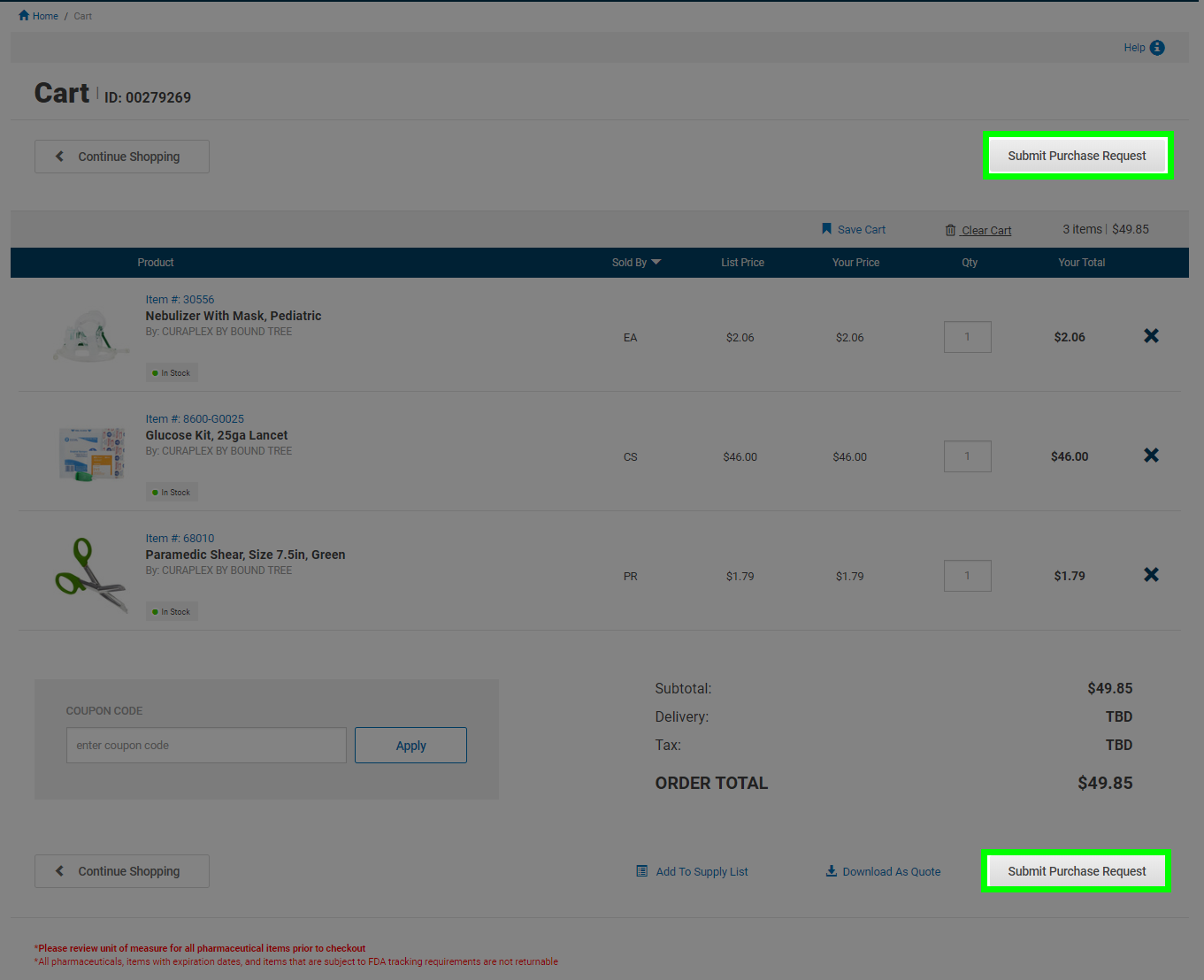
Go through the checkout process by selecting your shipping address and shipping method. You can choose to defer the payment information to your approver by selecting the "To Be Completed By Approver" option in the Payment Type step. Otherwise you can provide your payment information as normal and press the "Next" button.
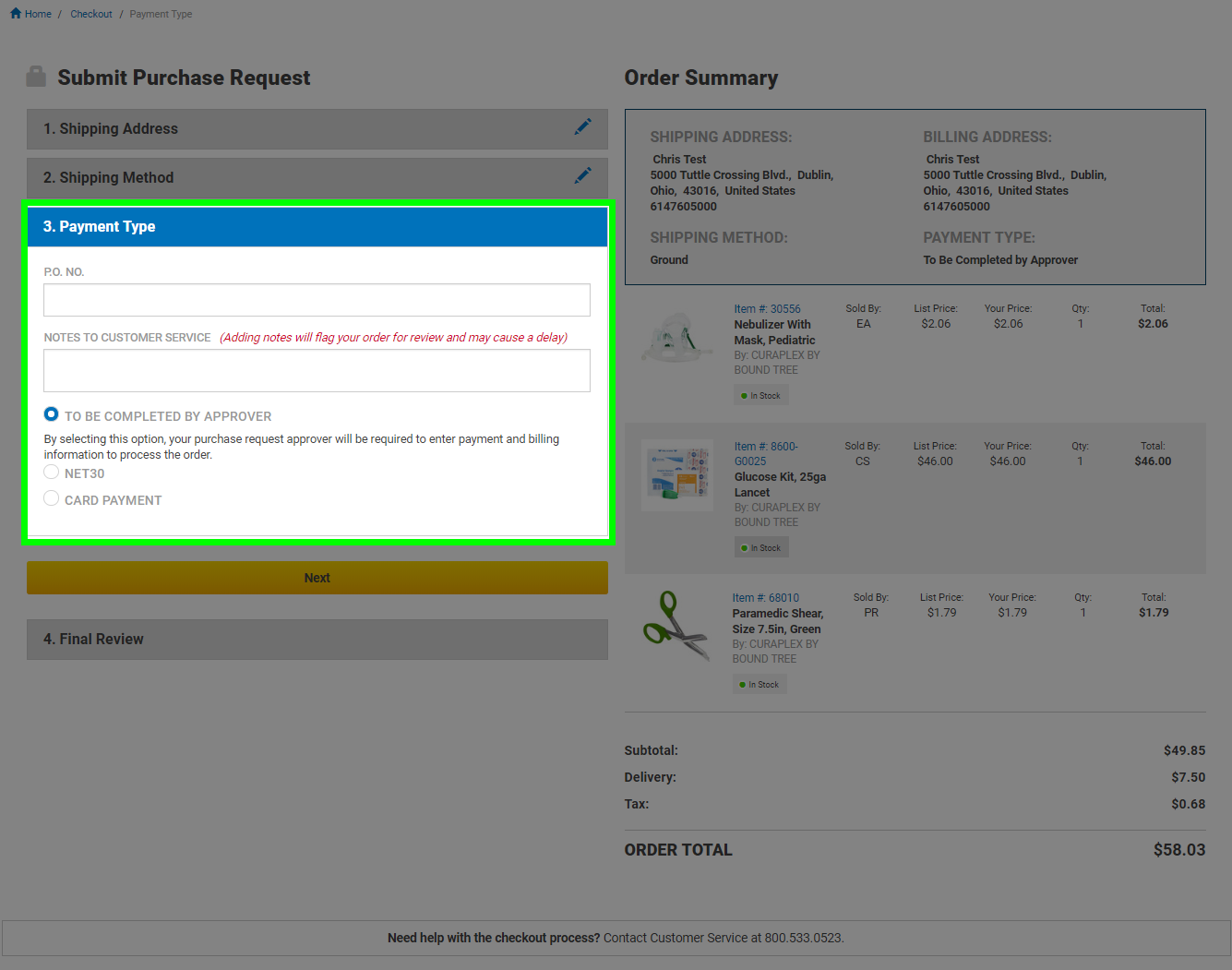
After reviewing the details in Step 4, select your approver from the drop down list and click the "Submit For Approval" button to send the order.

The Purchase Approval Dashboard will show you all of your approved, rejected, and pending approval Purchase Requests that you have submitted. It also shows you the status of the request and who the approver it is assigned to.

If you need to cancel the Purchase Request that you have submitted, click on the order number link in the Purchase Request # column.
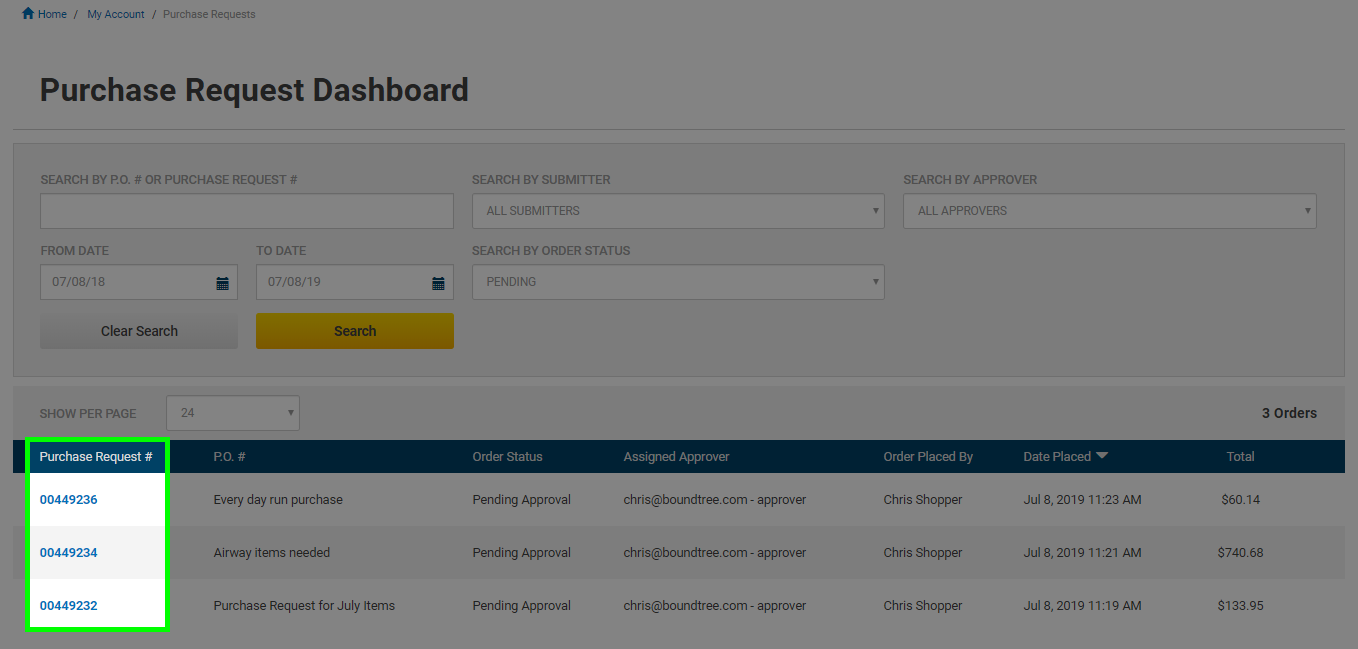
The Order Approval Details page will open and you can reject the request here to cancel it. Click the "Reject Order" link on the page and enter a rejection reason in the pop up to complete the process.
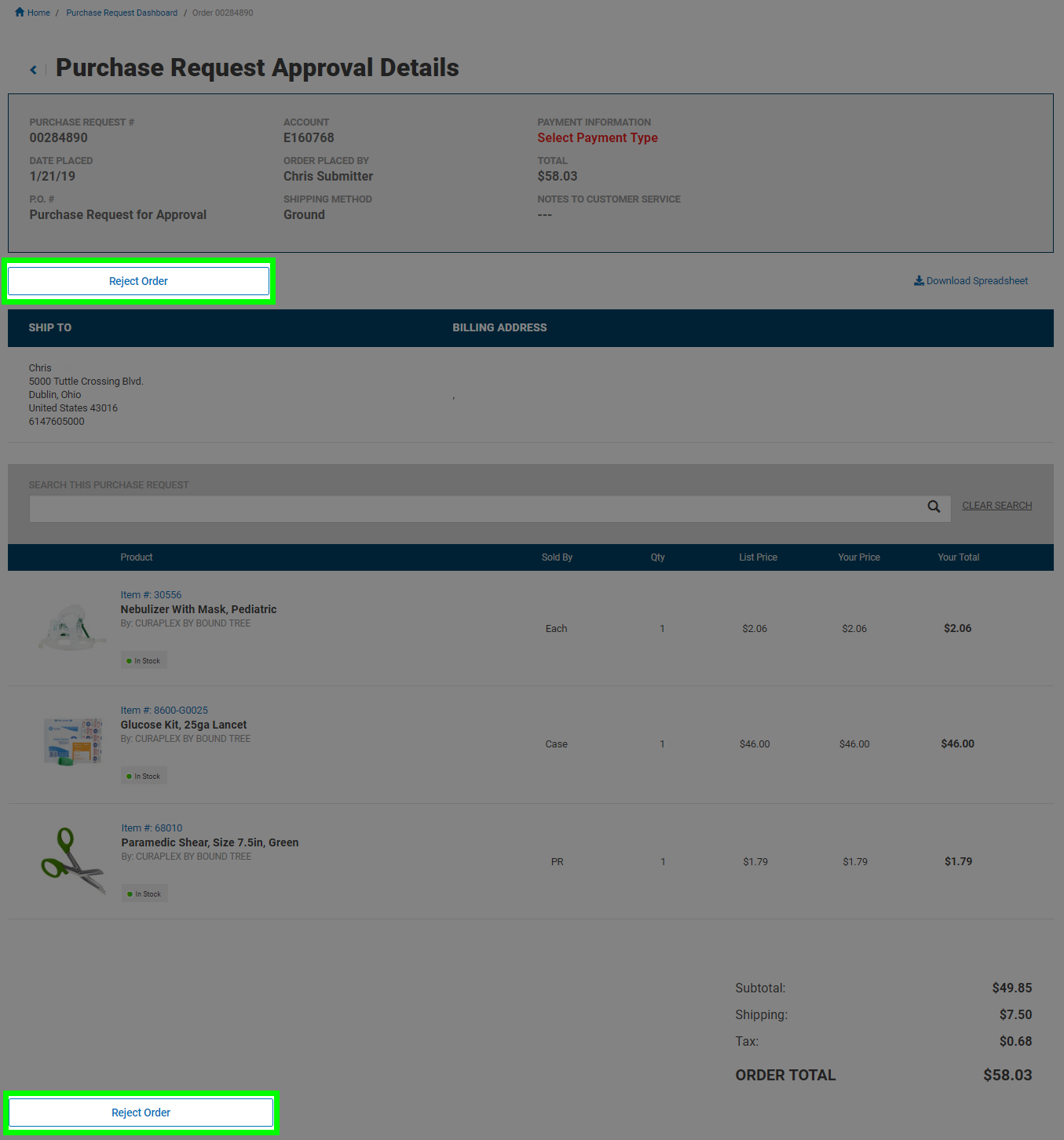
User accounts with the "Admin" or "Purchase Approver" user group assigned to them can be chosen as approvers by users with the "Shopper" user group. When a user submits a Purchase Request to you, you will receive an email and can then log in to the Purchase Approval Dashboard to approve or reject the order.
The Purchase Approval Dashboard is available to quickly and easily find all orders pending approval. View available Purchase Requests from your "Account Dashboard" or by clicking the Purchase Requests link in the My Account drop down at the top of the page.
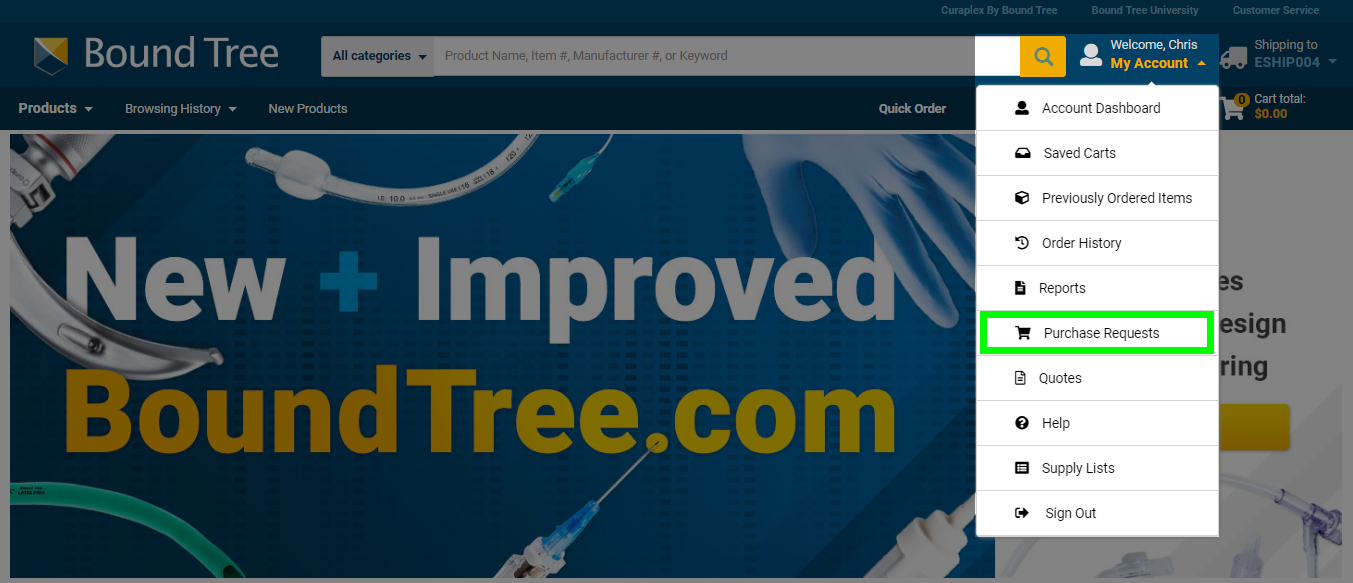
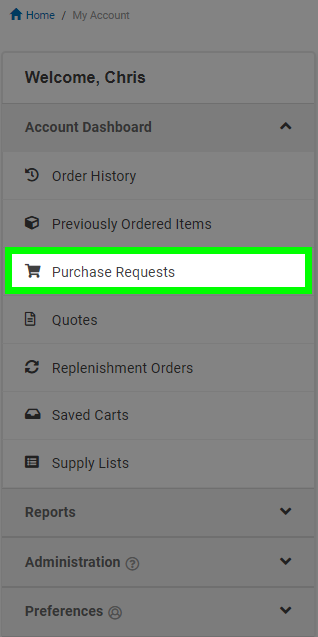
The Purchase Approval Dashboard will show you all Purchase Requests, the user that placed it, the date they were placed, the total of the request order, and the request order status. To approve or reject an order, click on the order number link in the column.
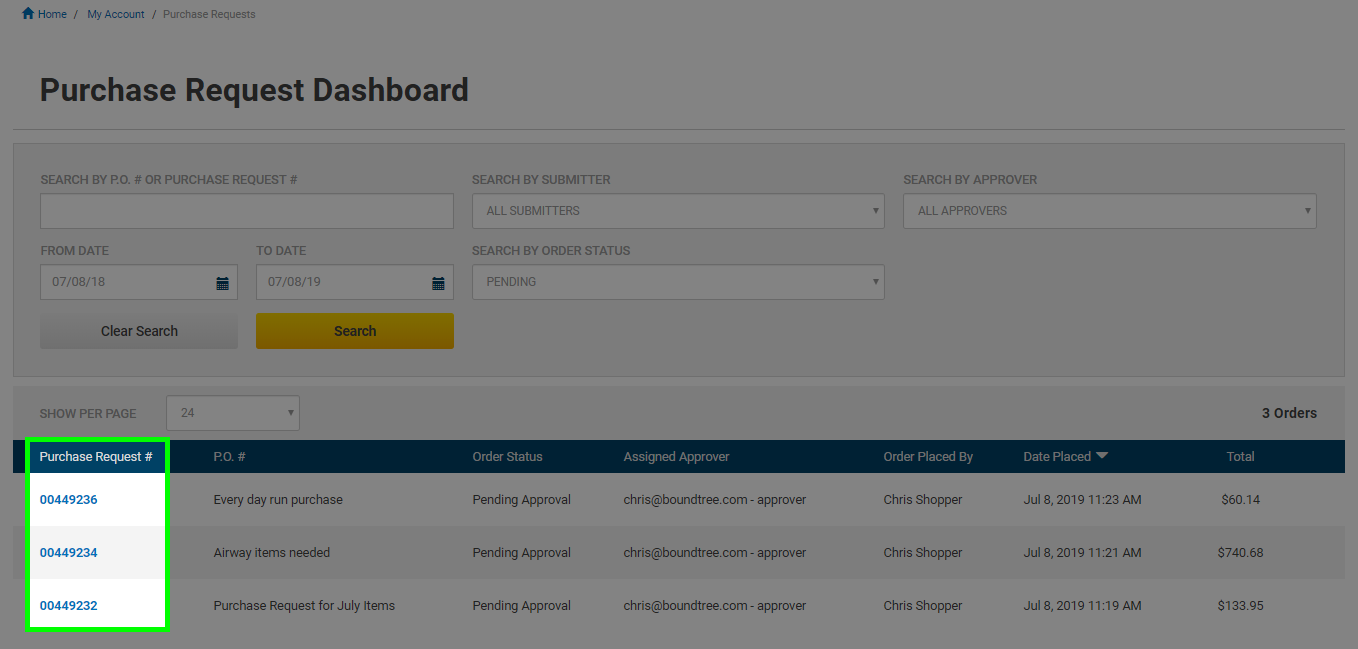
The Order Approval Details page will show you more information about the Purchase Request such as the shipping address, shipping method, and the products on the order. You can edit the order, forward it along to another user to approve/reject, or approve/reject the order yourself.

You can edit the payment information, shipping method, P.O. #, and notes to customer service by clicking on any of the pencil icons next to that particular spot. You can also change the shipping address by clicking on the drop down.
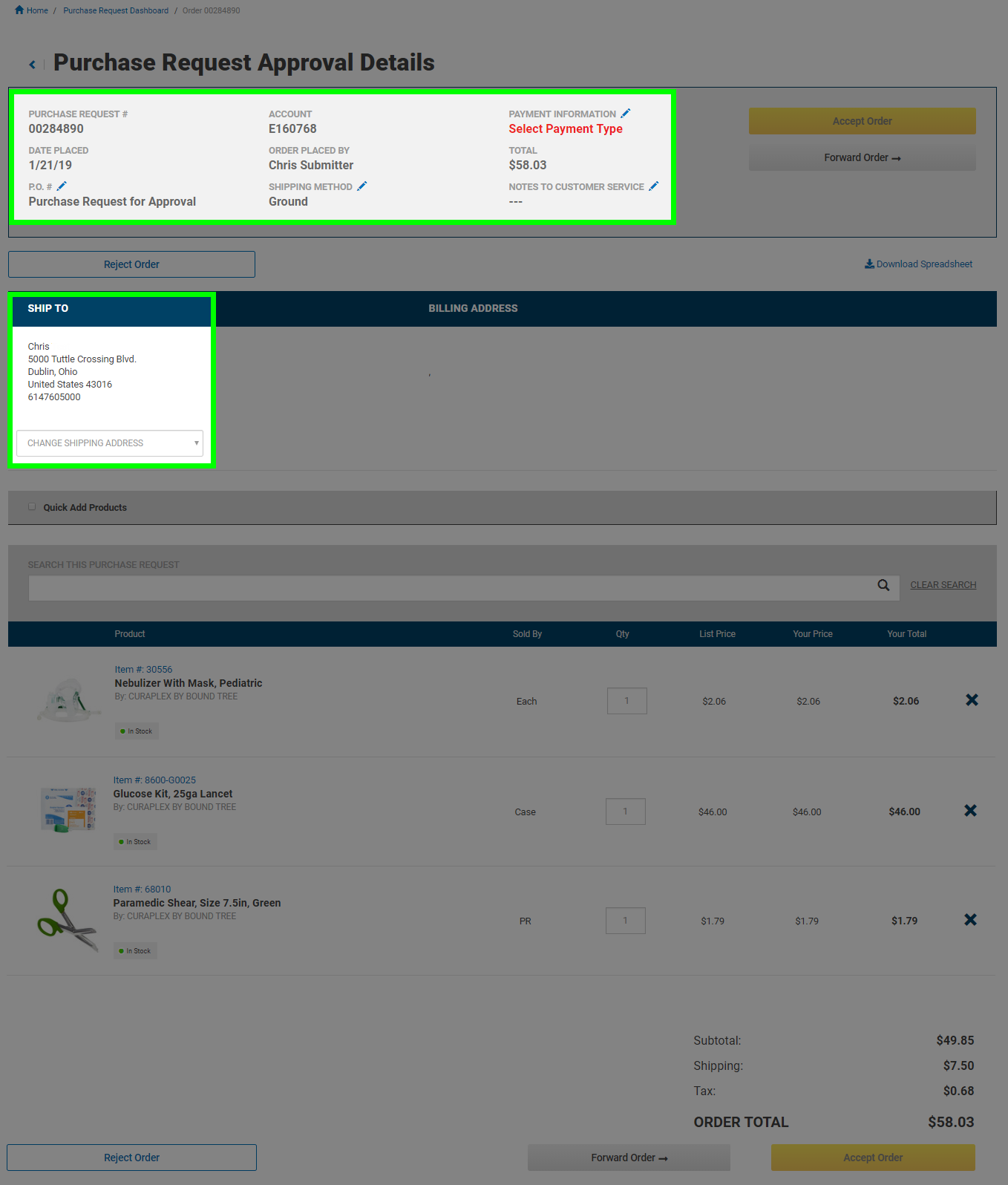
To edit the items in the order, click the "Quick Add" box if you are adding additional products or use the quantity boxes to adjust products already on the order. You can also remove them from the request if they aren't needed by pressing the "X" button next to the product on the page.
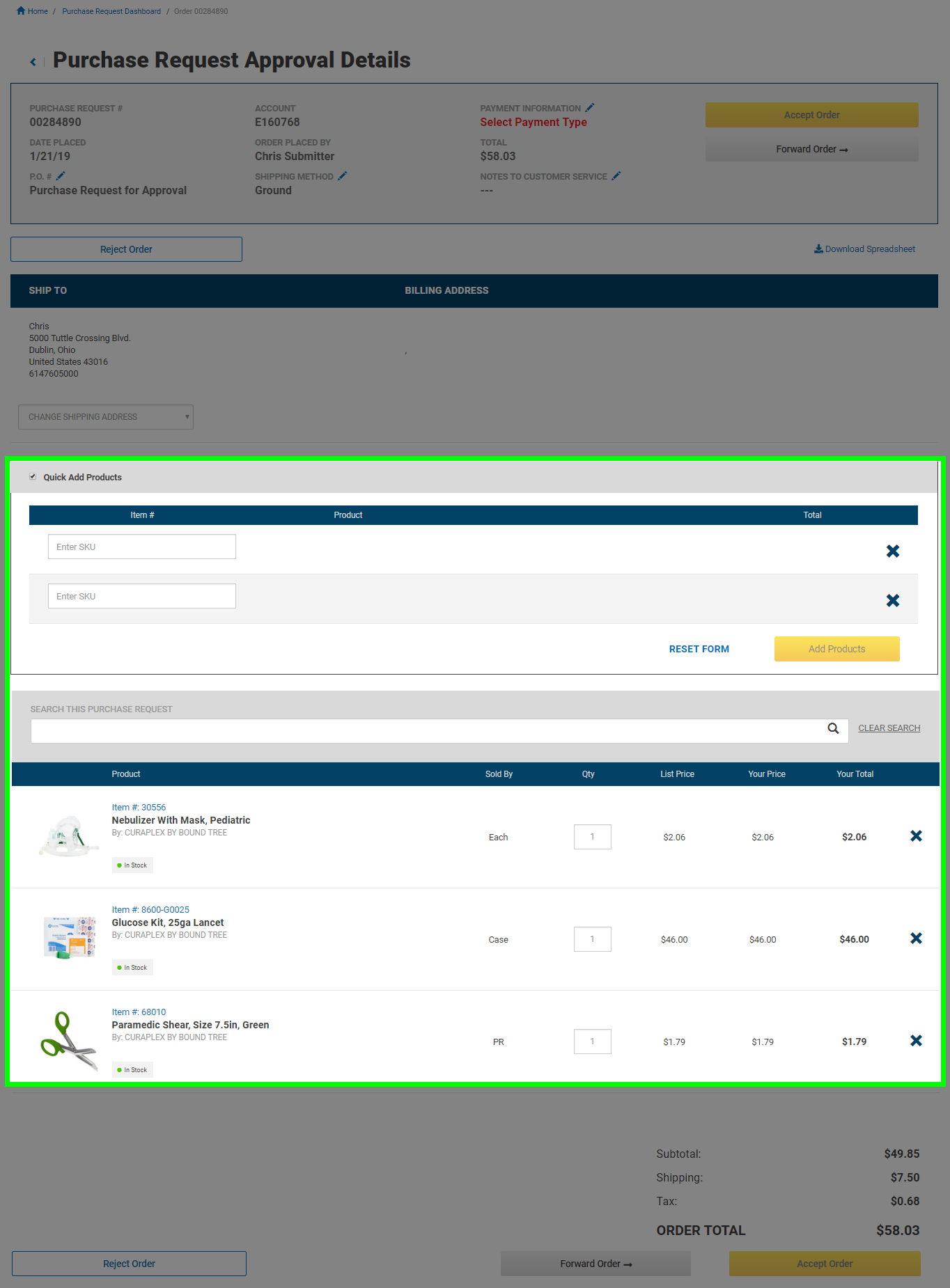
Press the "Forward Order " button to send the Purchase Request to another user in your account to manage. Finally, you can accept or reject the request. Select the appropriate button on the page for what you want to do.
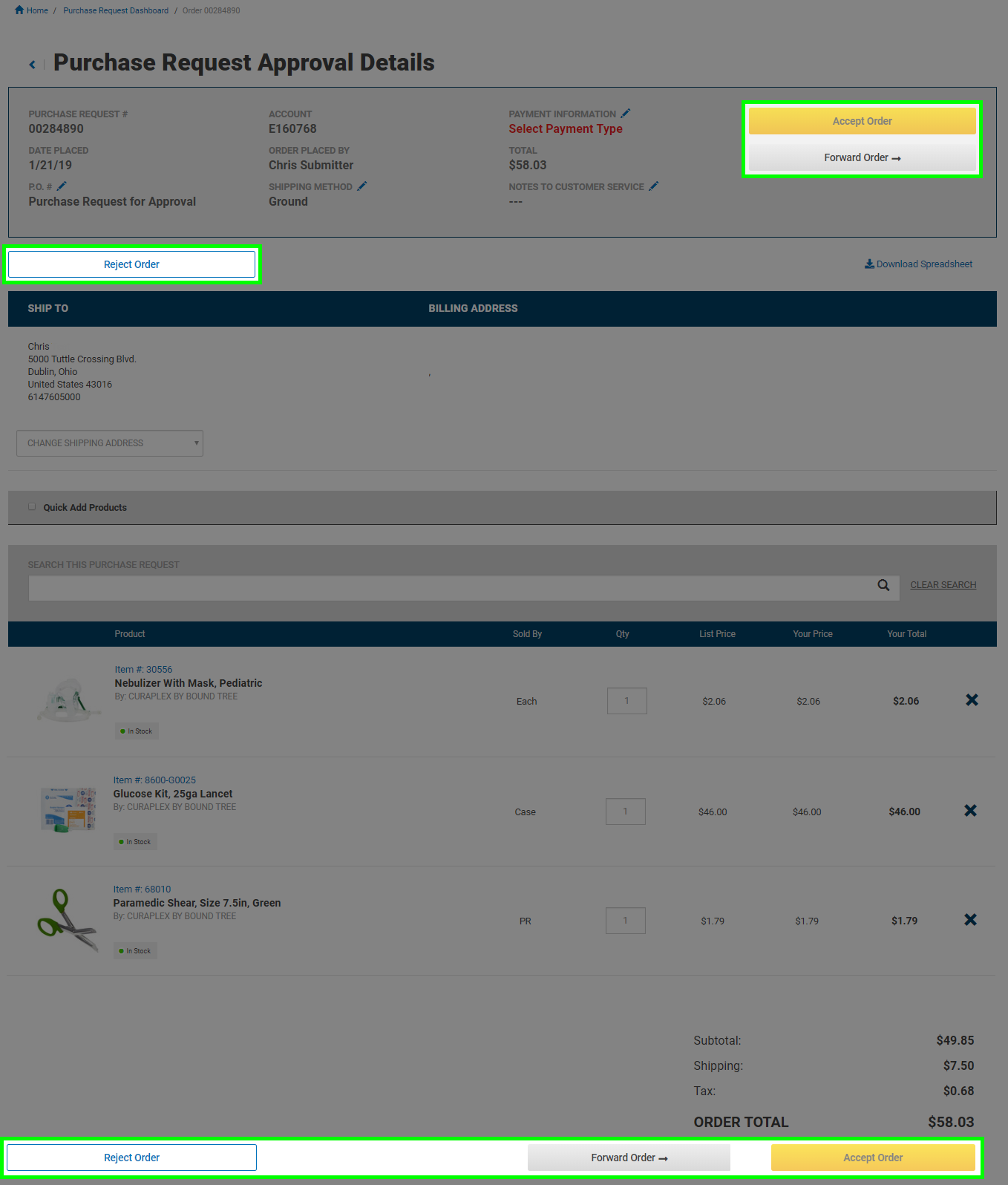
Both the "Purchase Approver" and the "Shopper" that submitted the Purchase Request will receive a confirmation email that the order was accepted or rejected.
